**Mastering Wrist Detection on Your Apple Watch: A Comprehensive Guide**The Apple Watch is a truly remarkable device, seamlessly integrating technology into our daily lives. One of its key features is **wrist detection**, which automatically turns on the display when you raise your watch to your face. While this can be incredibly convenient, it may not always be your ideal preference. If you’re looking to customize your Apple Watch experience and gain control over its screen activation, understanding and managing wrist detection is essential.In this comprehensive guide, we’ll delve into the realm of wrist detection, exploring its benefits and limitations. We’ll provide step-by-step instructions on how to disable wrist detection if desired. Additionally, we’ll discuss alternative methods to control screen activation and troubleshoot common issues related to wrist detection. By the end of this guide, you’ll be fully equipped to optimize your Apple Watch experience by effectively managing its wrist detection feature.Think of this guide as your personal watch expert, ready to empower you with the knowledge and expertise to tailor your Apple Watch to your unique preferences and needs. Dive in, and let’s embark on this journey of mastering wrist detection together!
Deactivating Wrist Detection: A Comprehensive Guide for Apple Watch Users
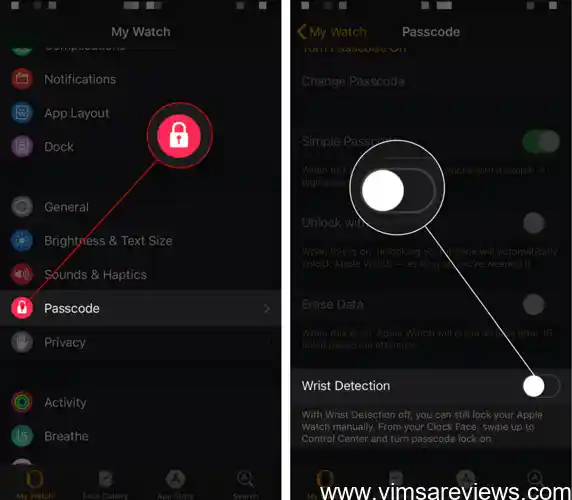
Are you frustrated by your Apple Watch screen randomly turning on or off? It’s possible that the culprit is wrist detection, a feature designed to save battery life by turning off the screen when the watch is not on your wrist. While convenient, wrist detection can sometimes be too sensitive or unresponsive, leading to unwanted screen activations or missed notifications. If you’re experiencing these issues, deactivating wrist detection may be the solution you’re looking for. In this comprehensive guide, we’ll walk you through the step-by-step process of disabling wrist detection on your Apple Watch, explore alternative methods of controlling screen activation, troubleshoot common issues, and provide tips on optimizing your Apple Watch experience by managing wrist detection effectively. By the end of this guide, you’ll have all the knowledge and tools you need to customize your Apple Watch settings and enjoy a seamless user experience.
Understanding the Benefits of Wrist Detection
Deactivating the wrist detection feature on your Apple Watch can enhance your user experience in various ways. By disabling this function, you gain complete control over when your watch’s screen turns on, preventing accidental activations while you’re engaged in other activities. This not only streamlines your interactions with your watch but also conserves battery life by reducing unnecessary screen usage. Additionally, deactivating wrist detection can improve your privacy by limiting the watch’s ability to track your wrist movements, providing you with greater peace of mind. Whether you’re looking to optimize your watch’s performance, enhance your privacy, or simply gain more control over your device, disabling wrist detection might be an ideal solution for you.
Potential Drawbacks and Limitations of Wrist Detection
Deactivating wrist detection on your Apple Watch can be a useful way to customize your user experience and optimize battery life. By disabling this feature, you can prevent the screen from turning on unintentionally when you’re not actively using it, such as when you’re sleeping or performing other physical activities that may trigger false positives. Additionally, turning off wrist detection can help you conserve battery power by reducing unnecessary screen activations throughout the day. However, it’s important to consider the potential drawbacks and limitations of disabling wrist detection before making a decision, as it may compromise convenience and limit some of the watch’s functionality.
Step-by-Step Instructions to Disable Wrist Detection
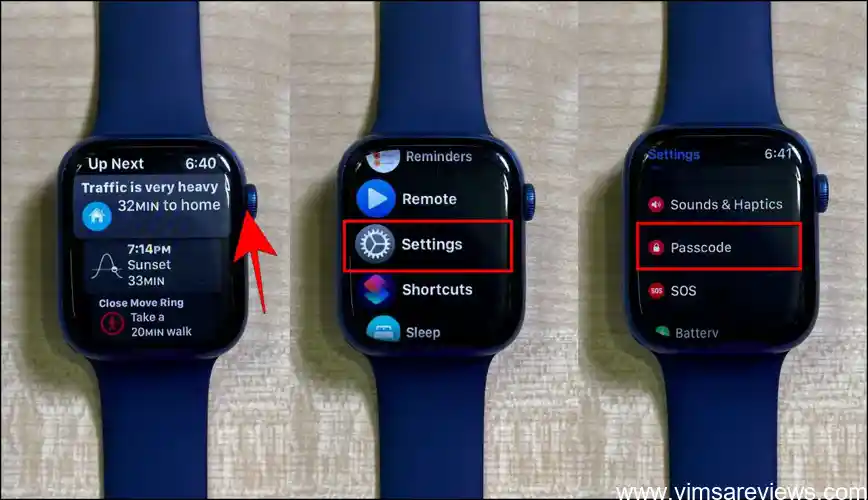
Understanding how to turn off wrist detection on your Apple Watch is a valuable skill for optimizing your user experience. Wrist detection, while generally beneficial, may not always align with your preferences or specific usage scenarios. By following the step-by-step instructions outlined in this article, you’ll gain the ability to tailor your Apple Watch settings to suit your needs. Whether you desire continuous screen activation or prefer to manually control it, this guide will empower you with the knowledge to make informed decisions about your Apple Watch’s functionality.
Accessing the Settings Menu
If you find yourself constantly adjusting your Apple Watch or battling with wrist detection quirks, it’s time to take matters into your own hands by disabling this feature. Deactivating wrist detection is a simple yet effective way to gain full control over your watch’s screen activation. By following the step-by-step instructions outlined below, you’ll be able to effortlessly turn off wrist detection and customize your Apple Watch experience to suit your preferences. Let’s dive right in and explore the process, ensuring your watch’s behavior aligns perfectly with your needs.
Navigating to the Wrist Detection Option
Disabling wrist detection on your Apple Watch is a straightforward process that involves navigating through the device’s settings menu. Once you access the settings, locate the Wrist Detection option and toggle it off. This simple step-by-step guide will walk you through the process of deactivating wrist detection, ensuring you have full control over when your Apple Watch screen activates. Whether you’re looking to conserve battery life, prevent accidental screen activations, or simply adjust how your watch interacts with your wrist movements, this guide will provide you with the necessary instructions to customize your Apple Watch experience.
Toggling Off Wrist Detection
If you’re looking for a more customizable way to manage your Apple Watch’s screen activation, disabling wrist detection is a great option. By turning off this feature, you can prevent the screen from turning on every time you slightly move your wrist. This can be particularly helpful if you find the screen often activates unintentionally, draining your battery or interrupting you. Deactivating wrist detection gives you more control over when your screen turns on, allowing you to decide when you want to interact with your watch and conserving battery life.
Alternative Methods to Control Apple Watch Screen Activation

If you find yourself constantly fumbling with your Apple Watch screen because it keeps activating unintentionally, you may want to consider deactivating wrist detection. This feature, while convenient, can sometimes be more trouble than it’s worth, especially if you have small wrists or engage in activities that involve frequent arm movements. By disabling wrist detection, you can regain control over when your Apple Watch screen turns on, preventing unwanted activations and saving yourself unnecessary frustration. In this guide, we’ll walk you through the step-by-step process of deactivating wrist detection, as well as provide you with alternative methods to control your Apple Watch screen activation.
Using the Side Button
Beyond wrist detection, your Apple Watch offers other reliable methods to control screen activation. The side button, conveniently located on the watch’s edge, allows you to awaken the screen with a simple press. This method is particularly useful when your wrist is covered or when you prefer a more deliberate way to activate the display. Additionally, you can customize the wake screen behavior in the Settings app. Here, you can choose to have the screen turn on when you raise your wrist, tap the screen, or both. By exploring these alternative activation methods, you can tailor your Apple Watch experience to suit your preferences and optimize its functionality.
Customizing Wake Screen Behavior
Sometimes, you might be chilling on your couch, binging the latest thriller on your Apple Watch, and suddenly, the screen goes black, prompting you to raise your wrist to wake it up. It’s an excellent feature designed to save battery life and prevent accidental screen activations. But what if you’re cozy and don’t feel like moving your wrist every few minutes? That’s where alternative methods come in. You can opt to use the side button, a physical button on the right side of your Apple Watch, to activate the screen. Alternatively, you can customize the wake screen behavior in the Settings menu to suit your preferences. This way, you can control screen activation without relying solely on wrist detection. It’s like having a magic wand that lets you summon your Apple Watch screen with just a tap or a flick of your wrist.
Troubleshooting Common Issues Related to Wrist Detection
Troubleshooting Common Issues Related to Wrist Detection
Experiencing hiccups with your Apple Watch’s wrist detection? Don’t fret; you’re not alone. Wrist detection, while a nifty feature, can occasionally stumble. But worry not, for we’ve got your back. In this section, we’ll explore common wrist detection woes and guide you through the troubleshooting maze. Whether it’s false positives or unresponsive detection, we’ll equip you with the know-how to restore harmony to your wrist detection experience. So, let’s dive in and get your Apple Watch dancing to your every move once again.
Resolving False Positives
If you encounter any hiccups with your Apple Watch’s wrist detection, don’t fret! Common issues like false positives (screen activation when your wrist isn’t raised) and unresponsive wrist detection (screen stubbornly remaining inactive even when you lift your wrist) can be easily resolved. Let’s delve into some troubleshooting tips to ensure your Apple Watch performs seamlessly:
Fixing Unresponsive Wrist Detection
Wrist detection is an impressive feature that ensures your Apple Watch only activates when it’s on your wrist, preventing accidental screen taps and preserving battery life. However, it may occasionally encounter hiccups, leaving you wondering why your watch behaves erratically. These issues might range from your watch screen staying stubbornly dark when you raise your wrist to it turning on incessantly even when it’s not on your wrist. Fortunately, understanding the potential causes and learning simple troubleshooting techniques can help you resolve these common issues and restore seamless operation to your Apple Watch.
Optimizing Apple Watch Experience by Managing Wrist Detection
Unlock the full potential of your Apple Watch by optimizing wrist detection. This feature is a double-edged sword, providing convenience while potentially compromising privacy and battery life. By understanding the delicate balance between usability and these concerns, you can tailor your wrist detection settings to enhance your Apple Watch experience. fine-tuning wrist detection, you’ll strike the perfect chord between convenience and optimal performance, ensuring your smartwatch serves you seamlessly without sacrificing essential aspects like privacy and power longevity.
Balancing Convenience and Privacy
By customizing wrist detection settings, you can optimize your Apple Watch experience. You can find a balance between convenience and privacy that suits you. Moreover, you can enhance battery life and improve overall performance by optimizing wrist detection. By tailoring it to your specific needs and preferences, your Apple Watch becomes a seamless extension of your lifestyle, adapting to your unique usage patterns.
Improving Battery Life and Performance
By understanding and managing wrist detection, you can optimize your Apple Watch experience to align with your preferences and lifestyle. Whether you prioritize convenience or privacy, or seek to extend battery life and performance, fine-tuning wrist detection settings empowers you to tailor your Apple Watch to your unique needs. Remember, it’s not just about turning wrist detection on or off; it’s about finding the optimal balance that enhances your overall user experience. So, take the time to explore the various options and customize your settings to create an Apple Watch experience that truly complements your life and empowers you to stay connected, informed, and organized in the most efficient and enjoyable way possible.
Q1. How do I turn off wrist detection on my Apple Watch?
Ans: Open the Settings app on your Apple Watch, tap on “General,” and then tap on “Wrist Detection.”
Q2. Why should I turn off wrist detection on my Apple Watch?
Ans: You may want to turn off wrist detection if you’re not wearing your Apple Watch on your wrist, such as when you’re swimming or sleeping.
Q3. How do I turn on wrist detection on my Apple Watch?
Ans: Open the Settings app on your Apple Watch, tap on “General,” and then tap on “Wrist Detection.”
Q4. What happens when wrist detection is turned off on my Apple Watch?
Ans: When wrist detection is turned off, your Apple Watch will not automatically lock when you take it off your wrist.
Q5. Can I still use my Apple Watch with wrist detection turned off?
Ans: Yes, you can still use your Apple Watch with wrist detection turned off, but some features, such as automatic locking, will not be available.
Q6. How do I turn off wrist detection on my Apple Watch using my iPhone?
Ans: Open the Watch app on your iPhone, tap on the “My Watch” tab, and then tap on “Passcode.” Under “Unlock with iPhone,” turn off the “Unlock with iPhone” toggle switch.
